Основы работы в Photoshop
Увеличение
Изображение состоит из пикселов. Экран компьютера также состоит из пикселов. Как соотносятся пикселы между собой? Photoshop проецирует пикселы изображения на пикселы экрана (см. рис. 2.2). Процентная величина в титульной строке документа показывает их соотношение.
Согласование пикселов
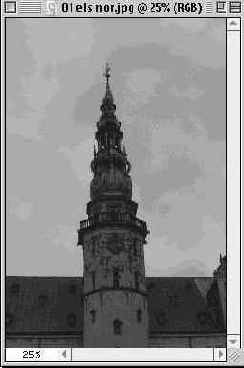
Четыре пиксела изображения представлены одним экранным пикселом
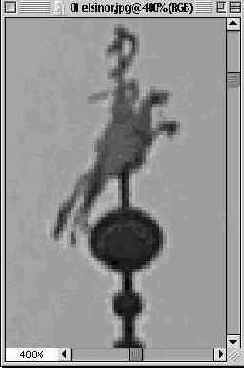
Рис. 2.2. Четыре экранных пиксела представляют один пиксел изображения
Здесь следует иметь в виду два момента. Во-первых, в масштабе 100 процентов (это называется реальным размером) каждый пиксел изображения представлен одним экранным пикселом. Этот масштаб не обязательно показывает тот размер, в котором изображение будет напечатано или отображено на экране другого компьютера (если оно предназначено для Web). Во-вторых, в любом другом масштабе, кроме 100%, изображение выглядит недостаточно достоверно.
При 400-процентном отображении картинка увеличивается в четыре раза, а при 50-процентном – уменьшается наполовину, и вы видите лишь половину ее пикселов. В последнем случае Photoshop на ходу выполняет даунсэмплинг, то есть уменьшает размер изображения без увеличения его разрешения. Когда вы изменяете масштаб в целое четное число раз (25%, 50%, 200%, 400% и т. д.), пикселы изображения отображаются в четном порядке: при 200% два экранных пиксела соответствуют одному пикселу изображения, при 50% два пиксела изображения соответствуют одному экранному и т. д.
Если же вы задаете "нечетный" масштаб, Photoshop вынужден идти на ухищрения. Программа не может разделить пиксел изображения или экранный пиксел пополам, поэтому она имитирует такое разделение с помощью функции сглаживания. Мораль: когда вам нужно внимательно рассмотреть изображение, особенно после применения фильтра Unsharp Mask, всегда возвращайтесь к его реальному размеру в 100 процентов (команда Actual Pixels в меню View, либо правой кнопкой мыши, при активном инструменте "линза").
Подсказка. Не используйте кэш-память изображений для гистограмм. Когда в диалоговом окне Preferences ((Command)+(K)) включен параметр Use Image Cash for Histograms (он активен по умолчанию), гистограмма отображает не фактические данные изображения, а состояние его экранной версии. В результате сглаживания, которое появляется в любом масштабе, кроме 100%, гистограмма может выглядеть очень ровной, хотя в действительности изображение уже подверглось сильной постеризации. Мы не можем представить себе ситуацию, когда возникла бы необходимость просмотреть гистограмму не фактических данных, а экранной версии изображения, поэтому рекомендуем оставить этот параметр отключенным (в версии 6 он отключен по умолчанию).Подсказка. Не выбирайте инструмент "масштаб". Мы никогда не выбираем инструмент "масштаб" на инструментальной палитре. Эту функцию можно временно активизировать нажатием клавиш (Command)+ (Spacebar) (режим увеличения) или (Command)+(Option)+ (Spacebar) (режим уменьшения). В первом случае с каждым нажатием кнопки мыши изображение увеличивается на 100% (после 800% идет увеличение сразу до 1200%, а потом до 1600% – это предельное значение), а во втором – уменьшается на одну треть (66,7%) от реального размера, наполовину (50%), на две трети (33,3%) и т. д.Подсказка. Для изменения масштаба пользуйтесь клавиатурой. Если вы хотите изменить общий масштаб, нажмите (Command)+(+) (увеличение) или (Command)+(-) (уменьшение). Это особенно удобно, поскольку одновременно изменяется и размер самого окна (правда, при открытых палитрах окно документа расширяется только до левой кромки палитр). Если в эту комбинацию включить клавишу (Option), увеличение или уменьшение выполняется без изменения размеров окна документа.Подсказка. Быстрый переход к реальному размеру. Двойной щелчок на пиктограмме инструмента "масштаб" ("Zoom" на инструментальной палитре восстанавливает масштаб изображения 100%. Это равносильно нажатию кнопки Actual Pixels на палитре параметров или обращению к команде Actual Pixels в меню View. А еще быстрее – нажать комбинацию клавиш (Command)+ (Option)+(0) (ноль).Подсказка. Окно по размеру экрана. Двойной щелчок на пиктограмме инструмента "масштаб" на инструментальной палитре равносилен нажатию кнопки Fit on Screen на палитре параметров, инструмента "масштаб" (Zoom) или "рука" (Hand) или обращению к комбинации клавиш (Command)+(0) (ноль). При этом размеры изображения и окна документа автоматически подгоняются под размеры экрана.Подсказка. Индикатор масштаба. В нижнем левом углу окна документа отображается текущий масштаб изображения. Это не просто индикатор – здесь вы можете задавать любой желаемый масштаб (двойной щелчок выделяет все поле). Введите новую величину и нажмите (Return) или (Enter). Если вы хотите поэкспериментировать, нажмите вместо (Return) комбинацию клавиш (Shift)+(Return) и тогда после изменения масштаба поле снова остается выделенным, позволяя вводить другую величину (см. рис. 2.3).

Рис. 2.3. Индикатор масштаба