Основы работы в Photoshop
Команда Replace Color
В диалоговом окне Replace Color (Замена цвета) (см. рис. 7.16) совмещены функции регулировки цвета из Hue/Saturation (Цветовой тон/Насыщенность) и функции выделения из диалога Color Range (см. раздел "Команда Color Range" в лекции 14). Replace Color предлагает быстрый и простой способ локальной (но не глобальной) цветокоррекции. Как и во всех случаях локальной цветокоррекции, главное здесь – органично вписать отредактированную область в общее изображение. При малой правке особой сложности это не представляет, но если вы захотите, например, красную рубашку сделать зеленой, то, как бы аккуратно вы ни формировали выделение, кое-где границы между цветами придется сглаживать вручную. Для более детальной работы лучше всего создать детальную маску в альфа-канале с использованием инструментов выделения и рисования, а потом обратиться к команде Hue/Saturation (Цветовой тон/На сыщенность) (см. лекции 14).
Замена цветов-вне-CMYK

увеличить изображение
Оригинальное изображение. Задав малый уровень растушевки (Fuziness), мы несколькими щелчками при нажатой клавише (Shift) в проблемных областях выделили серо-голубой цвет на рукаве
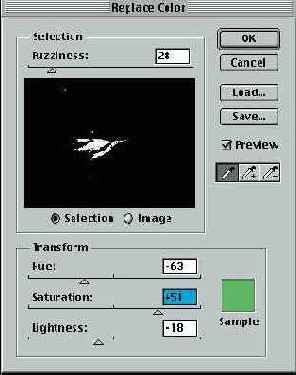
Заменяем проблемные цвета более подходящими

увеличить изображение
Рис. 7.16. Изображение после замены непечатаемых цветов
Команда Replace Color служит для замены цветов. Вы выделяете диапазон цветов и, регулируя цветовой тон, насыщенность и яркость, заменяете их другими. Мы используем ее для небольших изменений цветовых областей, так как небольшие изменения легче вписать в общий контекст изображения. Так, в результате свойственного программе Photoshop автоматического отсечения цветов-вне-CMYK светлые области на зеленом рукаве в примере на рис. 7.16 получаются серо-голубыми, что выглядит довольно непривлекательно. RGB-версия содержит кричащие зеленые оттенки (видели бы вы их на экране!), которые невозможно воспроизвести на печати. После преобразования в CMYK они стали серо-голубыми. Вместо того, чтобы понижать насыщенность зеленого и тем самым лишать изображение выразительности, мы с помощью команды Replace Color заменили непечатаемые цвета печатаемыми. Результат (внизу), возможно не такой точный, как в интерпретации Photoshop, но изображение выглядит гораздо лучше.
С помощью команды Color Range можно было бы выделить цвета-вне-CMYK, а затем инструментом "губка" понизить их насыщенность. Но, как отмечалось ранее, такой подход бессмыслен: в процессе преобразования файла в CMYK Photoshop все равно понизит насыщенность этих цветов (отсечет их) – вы будете делать вручную то, что Photoshop сделает автоматически.
В таких случаях мы обращаемся к команде Replace Color. Прежде всего включаем режим Proof Colors, чтобы видеть, как будет выглядеть результат на печати. Затем выделяем проблемную область и регуляторами Hue, Saturation и Lightness настраиваем ее цветовой тон, насыщенность и яркость. На наш взгляд, полученный результат смотрится более привлекательно, хотя и менее точно. Но дело в том, что печатный процесс все равно не позволяет воспроизвести оригинальный цвет, поэтому приходится чем-то жертвовать. (Врезка "Проблемы воспроизведения изображений" далее в этой лекции касается противоречий, порождаемых коррекцией).