Основы работы в Photoshop
Выполнение печати
Photoshop 6 – это фактически первая версия, которая позволяет фотографам легко получать хорошие печатные копии на настольном цветном принтере. В предыдущих версиях не было средств для хорошей печати в режиме RGB. В результате печать на истинных RGB-принтерах (таких как LightJet 5000 или Fuji Pictrography) или на настольных струйных принтерах, которые так долго претендовали на роль RGB-принтеров, что мы были вынуждены считать их таковыми, становилась рисковым предприятием. Нам приходилось использовать старую команду Profile-to-Profile (которую мы называли цепной пилой без защитного кожуха), чтобы преобразовывать изображение в RGB-пространство принтера, игнорировать очень странный вид изображения на экране и затем, "скрестив пальцы", щелкать на кнопке Print, надеясь на лучшее.
Но это не всегда получалось. Ни один выводной профиль, каким бы хорошим он не был, нельзя использовать для всех изображений. Когда мы задаем преобразование изображения из рабочего пространства Photoshop в пространство с цветовым охватом и динамическим диапазоном принтера, профиль интерпретирует все изображения одинаковым образом, используя для всех них одинаковую компрессию охвата и динамического диапазона. Но теперь, благодаря появлению в Photoshop 6 новых средств получения экранных (программных) цветопроб, мы можем заранее видеть, как соответствующий профиль будет воспроизводить наши изображения, и вносить необходимые изменения.
Применение корректирующих слоев является очень удобным методом подготовки изображений к конкретному выводному процессу. Корректирующие слои можно объединять в наборы слоев, чтобы оптимизировать одно мастер-изображение для печати на различных принтерах или на одном принтере с использованием различных видов бумаги. Следующий способ подготовки использует три основных элемента.
- Эталонное изображение. Мы создаем дубликат мастер-изображения при отключенной команде Proof Colors (Цветопробы), чтобы использовать его как эталон для получения требующегося нам внешнего вида изображения.
- Экранная цветопроба. Мы используем команду Proof Setup (Настройки цветопроб) для создания экранной цветопробы, которая показывает, как выводной профиль будет воспроизводить изображение при печати.
- Набор слоев, содержащий корректирующие слои. Мы группируем каждый набор оптимальных установок для определенных условий печати (принтер, бумага, краска) в один набор слоев, чтобы соответствующий набор можно было легко включать или отключать при печати на том или другом устройстве.
Создание эталонного изображения. Выберите команду Image > Duplicate, чтобы создать дубликат изображения. Этот дубликат будет использоваться как эталон для получения требующегося нам внешнего вида изображения при печати.
Вам нужно создать дубликат, а не просто открыть новый вид для просмотра, поскольку вы будете редактировать мастер-изображение, чтобы оптимизировать его для печати, а результаты редактирования будут представлены в новом виде. Этот дубликат не затрагивают изменения, которые вносятся в мастер-файл, поэтому его можно использовать как образец, позволяющий вам вспомнить, как должны выглядеть результаты печати.
Настройка экранной цветопробы. Выберите пункт View > Proof Setup > Custom, чтобы открыть диалоговое окно Proof Setup. Загрузите профиль вашего принтера и установите флажок Paper White (Белый на бумаге), чтобы Photoshop использовал на вашем мониторе метод воспроизведения Absolute colorimetric (Абсолютный колориметрический), см. рис. 8.35. Мы согласны, что различные представления (получаемые с помощью различных комбинаций флажков Paper White и Ink Black) дают нам полезную информацию, но метод Absolute colorimetric, получаемый при установленном флажке Paper White, является наиболее точным.
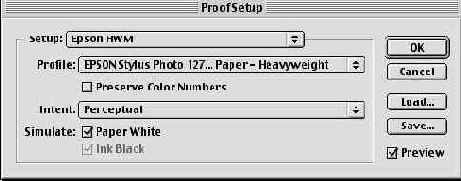
Рис. 8.35. Настройка экранной цветопробы (Загрузите профиль для вашего выводного устройства и установите флажок Paper White)
Сначала вы увидите, что при установленном флажке Paper White изображение выглядит намного хуже. В этот момент очень многие пользователи считают, что экранная цветопроба в Photoshop – это что-то принципиально ненадежное и полностью отказываются от ее использования. На самом деле Photoshop пытается показать вам результат сжатия динамического диапазона и цветового охвата, возникающего при печати. Преобразование в пространство печати оказывает очень небольшое влияние на некоторые изображения, в то время как для других изображений дает очень резкие изменения, как показано на рис. 8.36.
Экранная цветопроба и эталонное изображение
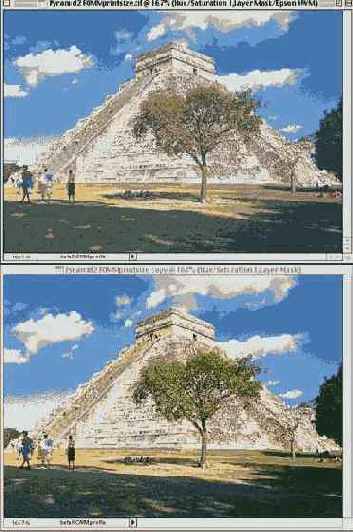
увеличить изображение
На экранной цветопробе (вверху) видно снижение контраста и небольшое изменение в синих тонах при сравнении с эталонным изображением (внизу)
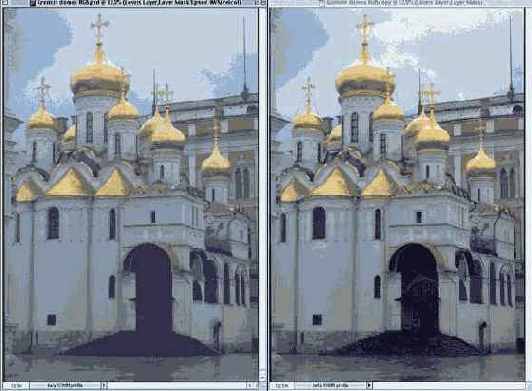
увеличить изображение
Рис. 8.36. На экранной цветопробе (слева) видно резкое изменение цвета в дополнение к снижению динамического диапазона при сравнении с эталонным изображением (справа)
Причиной плохого качества изображения в экранной цветопробе является, на первый взгляд, то, что Photoshop может показать вам только сжатие цветового охвата и динамического диапазона в пределах пространства вашего монитора. Вторая проблема состоит в том, что подавляющее большинство профилей мониторов описывают черную точку как "черную дыру" (черный со значением яркости (канал "L"), равным нулю в модели LAB), в то время как реальная черная точка монитора имеет яркость от 3 до 5. В результате черный цвет обычно представлен в цветопробе несколько светлее, чем при печати. Обычно в экранной цветопробе вы видите размытые тени, сжатие в светлых тонах и общее изменение цвета, вызываемое отличием между белой точкой вашего рабочего пространства и белой точкой вашей бумаги. Как и в случае любого способа получения цветопроб, с которым мы сталкивались, вам нужно научиться интерпретировать экранные цветопробы Photoshop. Возможно, вам помогут следующие подсказки.
Подсказка. Отвернитесь от экрана, когда устанавливаете флажок Paper White. Сильнее всего на вас действует внезапное изменение изображения, когда вы видите, как Photoshop воспроизводит цвета с помощью метода Absolute colorimetric. Если отвернуться от экрана в момент установки флажка Paper white, вашим глазам будет проще адаптироваться к новой белой точке.Подсказка. Для оценки экранных цветопроб используйте полноэкранное представление. Вам будет гораздо проще адаптироваться к белой точке экранной цветопробы, если вы скроете все элементы пользовательского интерфейса Photoshop, лишь некоторые из которых содержат чисто белый цвет. Нажмите клавишу (F), чтобы перейти в полноэкранное представление с нейтрально-серым фоном, затем нажмите (Shift) + (F), чтобы скрыть линейку меню. Нажмите (Tab), чтобы скрыть все палитры. Теперь вы можете видеть экранную цветопробу изображения на нейтральном фоне без посторонних элементом, мешающих вашему визуальному восприятию.