Анимация для Интернет
Окно Animation Shop с анимацией
Рис. 2.1. Окно Animation Shop с анимацией
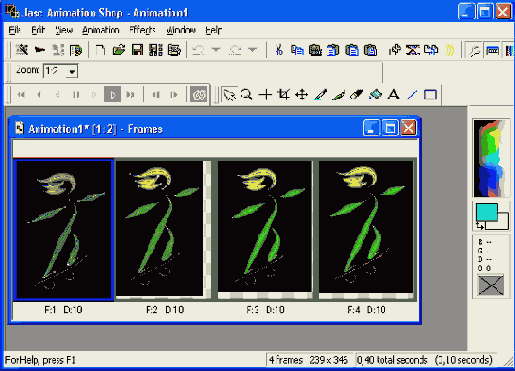
Окно Frames (Кадры) отображает последовательность кадров анимации и позволяет выполнять редактирование каждого кадра. Выделенные кадры отмечаются в нем синей рамкой, а текущий кадр — красными штрихами (цвета, используемые для выделения, могут быть установлены и другие). В режиме предварительного просмотра анимации появляется специальное окно Play (Воспроизведение), в котором она и демонстрируется. При остановке демонстрации это окно закрывается.
Стандартная панель инструментов (Toolbar) содержит 25 командных кнопок, вызывающих наиболее употребительные команды. Tool palette (Палитра инструментов) по умолчанию располагается слева и содержит 12 кнопок различных инструментов. При активизации инструмента форма указателя мыши изменяется. Для отключения инструмента активизируется первая кнопка Arrow (Стрелка). Большинство инструментов рисования и закрашивания требуют, чтобы компьютер работал в режиме True Color. Палитра цветов (Color palette), расположенная справа, позволяет выбирать нужный цвет и информирует о его параметрах. Дополнительно можно вывести панель VCR Control (Управление воспроизведением), кнопки которой будут доступны только при отображении окна Play (Воспроизведение).
Панель Style bar (Панель атрибутов) позволяет задавать параметры для активного инструмента палитры инструментов. Поэтому параметры, представленные на ней, изменяются с выбором инструмента. Раскрывающийся список выбора масштаба доступен на ней практически постоянно. Он позволяет выбрать отношение от 1:24 до 32:1, то есть уменьшение до 24 раз или увеличение до 32 раз по отношению к заданному размеру анимации.
Для выделения кадров предназначена первая кнопка палитры инструментов Arrow (Стрелка). Чтобы выделить один кадр, достаточно щелкнуть на нем. Для выделения группы последовательных кадров следует щелкнуть на первом из них и, удерживая клавишу Shift, щелкнуть на последнем. Если кадры расположены произвольно, то после выделения первого из них удерживают клавишу Ctrl и щелкают на последующих. При случайном выделении лишнего кадра в этом случае повторным щелчком выделение с него можно снять.
Выделить сразу все кадры анимации можно по команде Edit > Select All (Правка > Выделить все). Выбор команды Edit > Select None (Правка > Снять выделение) снимает выделение со всех кадров.
Кроме выделения инструмент Arrow (Стрелка) позволяет перемещать содержимое кадра в другой кадр методом перетаскивания с помощью мыши. Если при этом удерживать клавишу Ctrl, то будет выполнено копирование содержимвго в другой кадр.
Перемещение или копирование кадра или группы выделенных кадров в свободную область окна Animation Shop позволяет создать новую анимацию и открывает для нее новое окно Frames (Кадры).
Инструмент Zoom (Масштаб) позволяет изменять размер кадров в окне Frames (Кадры). Выделение этого инструмента меняет вид курсора на лупу. Щелчок левой кнопки мыши на кадре увеличивает масштаб на одно значение, а правой кнопки — уменьшает его. Текущее значение масштаба отображается на панели стилей в списке Zoom (Масштаб).
Инструмент Registration Mark (Регистрационная метка) дает возможность указать определенную позицию на каждом кадре анимации, позволяя использовать в этой позиции другие инструменты. Данная метка может быть удалена в любой момент и не оказывает действия при воспроизведении анимации или ее печати. Активизация этого инструмента сопровождается появлением на панели атрибутов следующих параметров: раскрывающегося списка Mark Style (Вид метки), задающего три размера перекрестия (Small Cross — 10 пикселов, Medium Cross — 20 пикселов, Spanning Cross — весь кадр), флажка Auto Color (Автоматический цвет) — для изображения перекрестия цветом, отличным от цветов, выделенных на палитре. Удалить перекрестие с изображения можно только щелчком на кнопке Clear (Очистить), расположенной также на панели атрибутов.
При перетаскивании выделенных кадров из одной анимации с отмеченной позицией в другую следует удерживать нажатой клавишу Shift, чтобы привязать отметки друг к другу. Это дает возможность точно позиционировать объекты при создании комбинированной анимации.
Инструмент Crop (Обрезка) позволяет одновременно сократить размер всех кадров анимации, что уменьшит также размер результирующего файла. Активизация этого инструмента приводит к появлению на панели атрибутов трех кнопок: Options (Параметры), Crop (Обрезать) и Clear (Очистить).
Задать область обрезки можно несколькими способами. С помощью мыши центр курсора помещается в какой-либо из углов создаваемого прямоугольного контура, и при нажатой левой кнопке мыши контур рисуется в текущем кадре. Нарисованный контур появится во всех кадрах анимации. Для точного задания размеров прямоугольного контура можно щелкнуть на кнопке Options (Параметры) панели атрибутов.